Wi-Fi password is one of the most curious things that people generally want to know if any wifi networks are available in his area/ office and most people usually keep trying to find the Wi-Fi password of others.
If you are using windows 10 then it is not easy to know that what is the password of your current connected Wi-Fi or any Saved Wi-Fi password.
If you are using windows 10 then it is not easy to know that what is the password of your current connected Wi-Fi or any Saved Wi-Fi password.
If you are searching on google that how to find wifi passwords on windows, How to see Wi-Fi passwords in Windows 10, How to find wifi passwords in windows using the command prompt (CMD) then here you will get your all answers.
Here is the way to find a Wi-Fi password on a Windows 7 computer
Method No.1 (For Current Connected Wi-Fi Network)
When you connected with any wifi connection and you want to know its password then follow the below steps.Step 1
Click on the Network Logo (on the bottom right corner) here you will see the connected Wi-Fi name then right-click on it and then select the "Properties" option. (see image)Step 2
Now you will see Wireless Network Property windows, here you will see two options one is Connection and the other is Security. In the Security section, you will get to see the "Show Characters" option. Now you have to click on that option and the Wi-Fi Password will be shown in the "Network Security Key" area. (see image)Method No.2 (For all Saved WiFi Networks)
If you want to know all the saved Wi-Fi Network's passwords on your Windows 7 computer then follow the below steps.Step 1
First of all, Click on the Network Logo (on the bottom right corner) and then click on the "Open Network and Sharing Center" option. (see image)Step 2
Now you have to click on the "Manage wireless networks" option and after that, you will see all the saved wifi network connections on your computer. And now any network password you want to know, just right-click on it and select the "Properties" option (see image) and from here you can delete or manage any wireless networks.Here is the way to find a Wi-Fi password on a Windows 10 computer
There are two methods to find the wifi password on a windows 10 computer.Method No.1 (For current connected Wireless Network)
Step 1
First of all, Open the "Control Panel" option, and after that select the "Network and Sharing Center" option, and then you will see your current connected Wi-Fi Network's name, just click on that name. (see image)Step 2
When you will click on that name you will see a new pop-up that shows some information about your current connected "Wi-Fi Status". Now just click on the "Wireless Properties" option and then go to the "Security" section and you will get to see the "Show Characters" option. Now you have to click on that option and the Wi-Fi Password will be shown in the "Network Security Key" area. (see image)Method No.2 ( For all Saved Wireless Networks)
This method will work on all windows (7,8, and 10). In this method, we will use the Command Prompt (CMD) to see any saved wireless Network password you have to use some command to get the password now follow the below steps.Step 1
Go to the start button of your windows and find the command prompt and must open that app as 'Run as administrator'Step 2
Now you have to enter some command which is:< netsh wlan show profile >
and after that, you will get to see all your saved wireless networks profile on your computer.
Step 3
Now if you want to save all the saved Wi-Fi networks password then you have to enter some other command which is:
< netsh wlan export profile folder=c:\ key=clear >
When you enter this command "netsh wlan export profile folder=c:\ key=clear" you can change your export folder name (c:\ to d:\ or e:\ or f:\ etc) and don't forget to give space after entering the drive's name and then type key=clear and hit enter after that a .xml file with Wi-Fi name will be saved in your given path.
Now open that .xml file in the notepad and find the <KeyMaterial> tag within this tag you will get to see your wifi password. (see image)






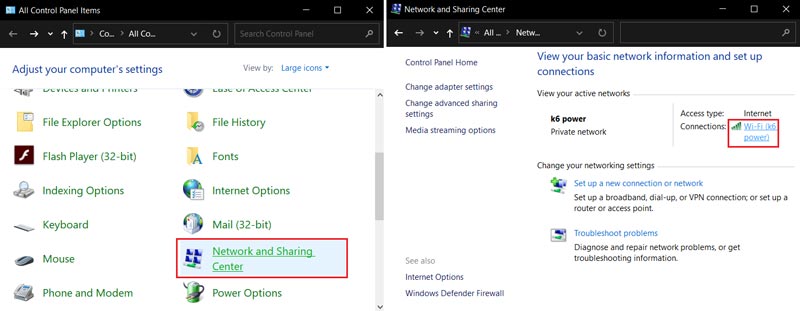
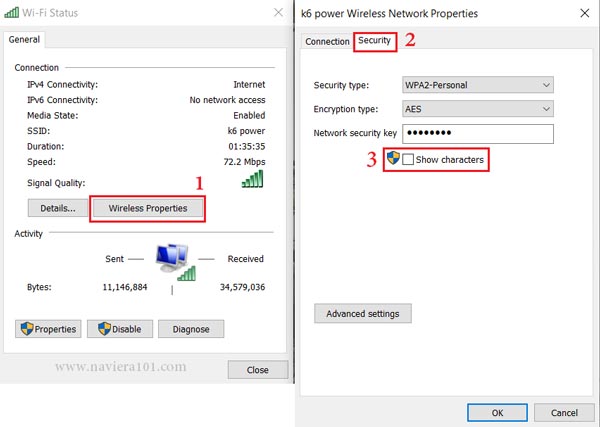

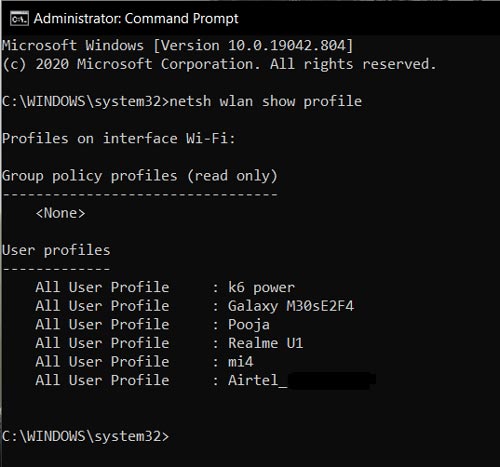
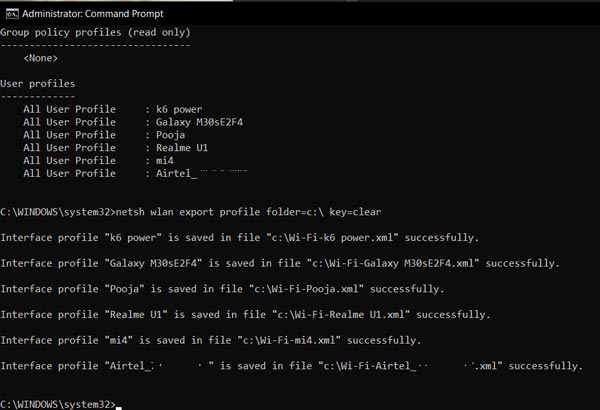
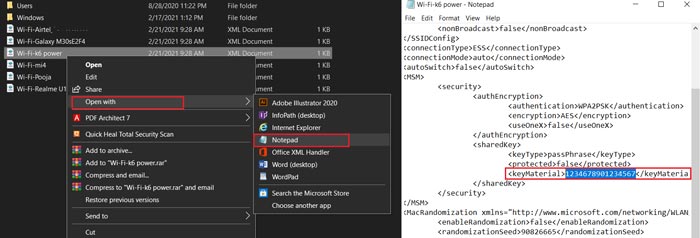






No comments:
Post a Comment
What do you think about this article? just write your feedback in the comment box. Thanks :)